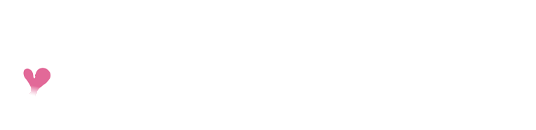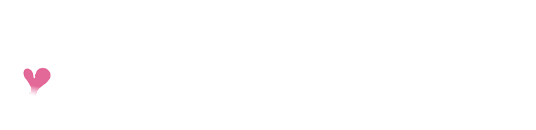Accepting Payments:
When users go to register via the provided link (https://www.reignydaebirths.com/register/), they will be given the choice of tier selection:
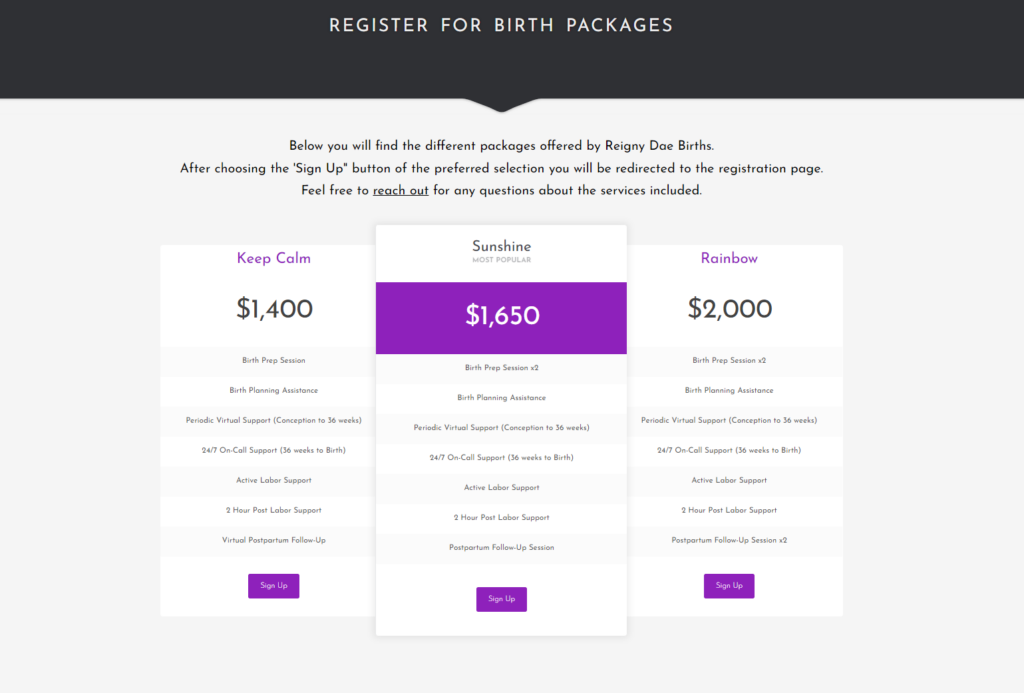
Once they choose a tier by selecting the corresponding ‘Sign Up’ button, they will be sent to the following payment wall:
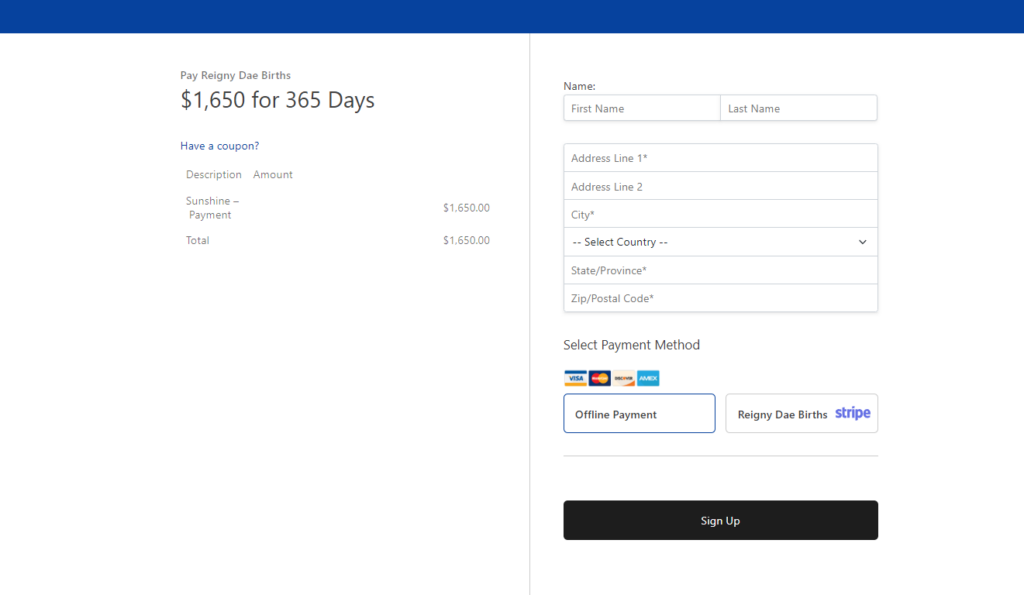
As you can see, the payment options are Offline and Stripe. Stripe would be for most transactions, via debit or credit card. Offline is the option you’d instruct them to select if they pay in cash or by another method. Offline can be taken off if ever the need arises, I suggest leaving it, If you offer a free account to someone, they can select this option and you can verify their account on the backend (Will detail below). As you can see below the price per day, at the top left, there is a coupon button, if ever you want to implement a coupon that is where they will input their code. (Dashboard > Memberpress > Coupons > Add New)
Offline Payment Backend Authorization
If ever someone is instructed to sign up via Offline payment, the payment will go through without further question, but they won’t have access to anything until you grant them that ability. This is the notice they will get if they try to access anything before being authorized.
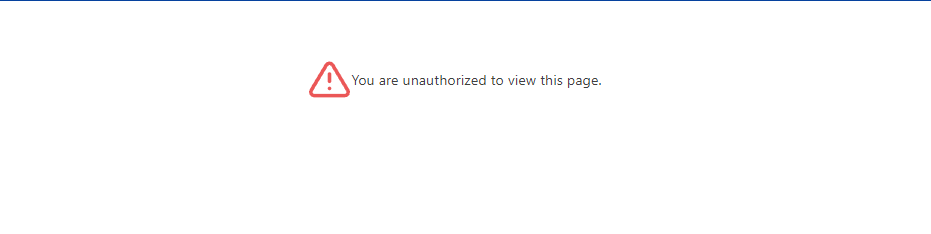
From the WordPress Dashboard navigate to the Users section, on the left-hand menu.
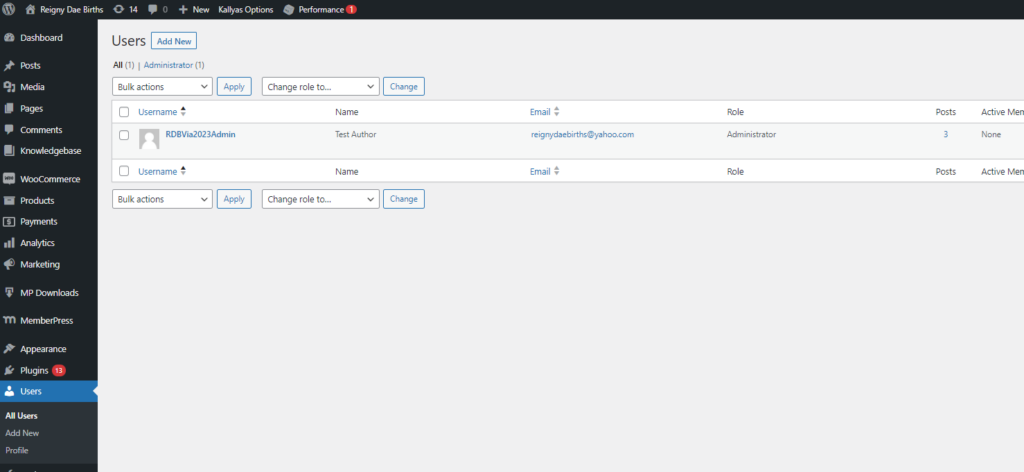
Once there, find the User in question, you can search their name, number, or email and find them quite conveniently. Hover over the user you want to verify and click the “Edit” option.

You’ll be brought to the Edit User page:
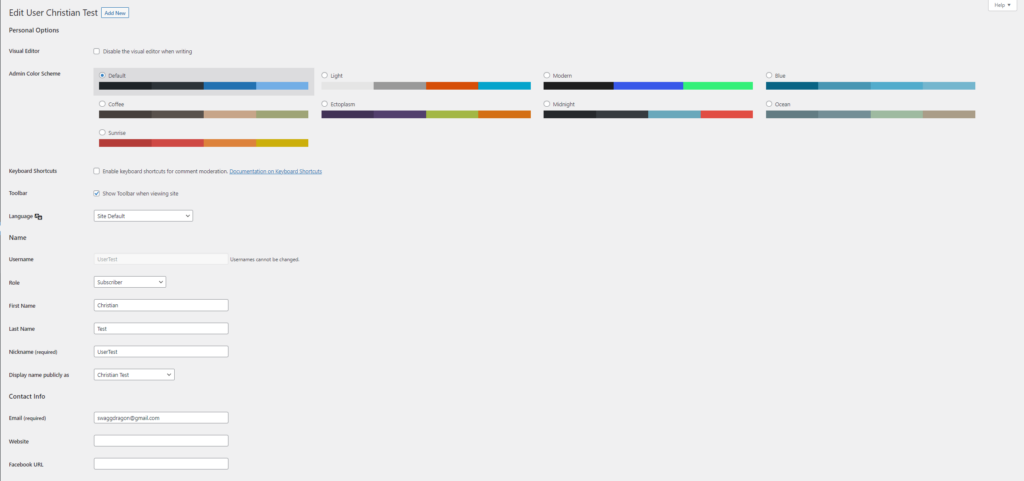
Scroll down to the Course Information Section and select the “View Member’s Subscriptions” button
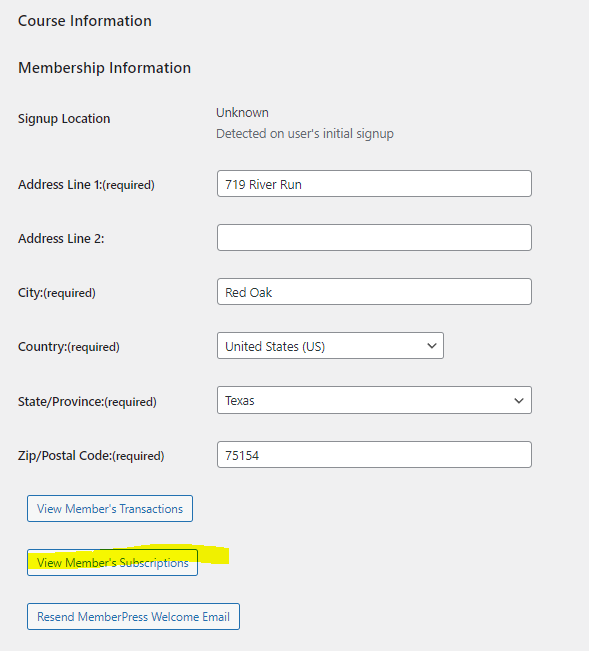
On the top tab select Non-Recurring
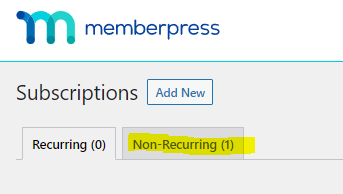
Click the most recent transaction.
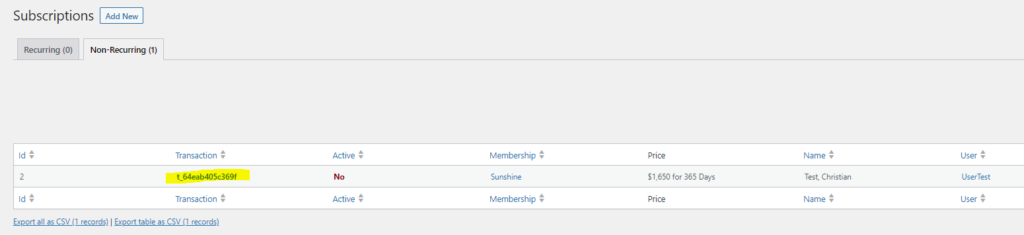
Click the Pending change it to Complete, and click save. Now the user is verified and has access to their subscription benefits.
Refunding Subscription/Item Purchase
- Navigate to the WordPress Dashboard > MemberPress > Transactions page.
- Search for the Transaction using the Search tool on the page or by browsing.
- Hover over the unique Transaction ID for the Transaction in the ‘Transaction’ column.
- Verify that you are refunding the correct Transaction (this process is irreversible).
- Click the ‘Refund’ Link.
- Click ‘OK’ on the Pop-up after verifying you are canceling the correct subscription.
Special note: if the Transaction is also associated with an active Subscription that you would like to cancel, then click the ‘Refund & Cancel’ link in step 5 instead of clicking the ‘Refund’ link.
More in-depth information about the Payments backend of Memberpress: Link to Memberpress Video